2022/5: Dirac Research 社と aeolian design は一部コンテンツを互いに共有することで合意いたしました.
Dirac Live® Room Correction Suite
クイック スタートガイド
Dirac Live Room Correction Suite は Dirac Live (v3.3.0) と Dirac Live Processor (v1.5.12) の 2 つのソフトから構成されています.Dirac Live は室内音響測定と最適化フィルターの生成に使用し,Dirac Live Processor は音楽再生時の音響最適化処理に使用します.
つまり Dirac Live は初期設定用,Dirac Live Processor は音楽再生用のソフトです.


インストール
Dirac Live Room Correction Suite インストールガイド
1.ライセンス取得のために PC がインターネットに接続されていることを確認.
2.Dirac Live Room Correction Suite のライセンスをご購入下さい.購入後,24時間以内に登録したメールアドレス宛にライセンスキーが送付されます.
3.ブラウザーを立ち上げ,https://live.dirac.com/login/ にアクセスし,Dirac Live アカウントを新規作成した後,ログイン.
4.Activate License セクションにライセンスキーを入力して,ライセンス申請.
5.https://live.dirac.com/download/ から次の 2種類のソフトをダウンロード.
① Dirac Live(Windows: Download PC,または Mac: Download MacOSを選択)
② Dirac Live Processor プラグイン(For Windows 64bit,For Windows 32bit,または For MacOSを選択)
6.それぞれファイルをクリックし,インストールの手順に従って下さい.
7.Dirac Live Processor プラグインは,インストール作業中に変更を加えていない限り,以下のパスに沿ったフォルダに配置されます.
Windows:
Program Files\Common Files\VST2
Program Files\Common Files\VST3
Program Files\Common Files\Avid\Audio\Plug-Ins
MacOS:
/Library/Audio/Plug-Ins/Components
/Library/Audio/Plug-Ins/VST
/Library/Audio/Plug-Ins/VST3
/Library/Application Support/Avid/Audio/Plug-Ins
一方,Dirac Live Processor スタンドアローン(Windows10 のみ)は,以下のパスにインストールされます.
Program Files/Dirac/Dirac Live Processor
DAW (Dirac Live Processor プラグイン) スタートガイド

Dirac Live Processor オーディオ プラグインは ProTools や JRiver Media Center などのホスト アプリケーションのオーディオ出力の音響最適化処理に使用します
1.お手持ちの DAW を起動し,プラグインメニューからオーディオ・プラグインを探します.
Audio Units > Dirac Research > DiracLiveProcessor > Stereo
お使いの DAW によってはプラグインを有効にするための追加手順が必要な場合があります.

2.もし Dirac アカウントにログインしていない場合は,ここでログインしてください(※インターネット接続が必要です).

Dirac Live Processor プラグイン制御画面

3.Dirac Live による作業の全行程において,オーディオ・ストリームはアクティブでなければなりません.DAW の「再生」ボタンを押して音楽を再生し,Dirac Live との接続中にオーディオストリームがアクティブになっていることを確認します.
4.これで次のステップ(音響測定,フィルターの生成)に進む準備ができました. Dirac Live スタートガイドに進み,フィルターを作成して音楽をお楽しみください.
Dirac Live Processor スタンドアローン スタートガイド
Dirac Live Processor スタンドアローンは Windows10 のオーディオ出力の音響最適化処理に使用します.Amazon Music HD などのストリーミング再生等に利用ください.

1. Windowsのコントロールパネルから「サウンド」を選択し,サウンド設定を開きます.
次に使用する既定のデバイスを選択し,「構成」をクリックします.
その後,使用する構成を選択して下さい.

2. Dirac Live Processor を起動してください.

この時,必要に応じて Diracアカウントにログインしてください.

初めて Processor ウィンドウを開いたときは,なにもない状態です.

その後,新しいサウンドデバイスがアクティブになり,デフォルトのサウンドデバイスとして選択されます.

3. Dirac Processor スタンドアローン ウィンドウの「Option」→「Audio Settings…」を選択します.

4. お使いのシステムに適したチャンネル数を選択してください.

5. オーディオデバイスの種類を以下から選択します(Windows のオーディオモードはWASAPI モードです).
Windows Audio は共有モードで動作します.オーディオ パイプラインはドライバーを完全には制御しません.その代わりに,システムのオーディオ リソースを他のアプリケーションと共有します.
Windows Audio (Exclusive Mode) は,システムのすべてのオーディオ リソースを Dirac Processor スタンドアローンに割り当て,Windows のオーディオ パイプラインを継承します.
Windows Audio (Low Latency Mode) は,Windows Audio の代替構成です.Low Latency Mode は,最新の Windows オーディオインターフェースを共有モードで使用しますが,低遅延をサポートしています.
ASIO は,Steinberg 社が指定したサードパーティのサウンドカード ドライバプロトコルで,Dirac Live Processor スタンドアローンと PC のサウンドカードの間に,低遅延,かつ高忠実度のインターフェースを提供します.
Windows Audio を使用する場合は,前述の「Windows サウンド設定」パネルを使用して,チャンネル構成やサンプルレートなどを変更します.
ASIO を使用する場合は,Processor と ASIO ドライバー プログラムでチャンネル構成やサンプルレートなどを変更することになります.
Output には,通常使用するのサウンドデバイスを選択します.使用するサウンドカードに ASIO ドライバーがある場合は,「Audio device type」で ASIO を選択します.
6. 「Test」をクリックして,サウンド再生が機能していることを確認します.確認できたら,「Audio Settings」ウィンドウを閉じます.

7. メディアプレーヤーやブラウザーから音楽を再生して,レベルメーターが動き,音が聞こえることを確認します.
音切れが発生する場合は,Audio buffer size を変えてみてください.レイテンシーは 10ms を推奨します.ただし一部のサンプルレートでは使用できません.

Roon や JRiver Media Center など一部のメディアプレーヤーでは,Output を手動で選択する必要があります.この場合「Virtual Audio Device (Dirac)」が選択されていることを確認してください.
8. これで次のステップ(音響測定,フィルターの生成)に進む準備ができました. Dirac Live スタートガイドに進み,フィルターを作成して音楽をお楽しみください.
Dirac Live スタートガイド
Dirac Live は室内音響測定と最適化フィルターの生成に使用します
Dirac Live での作業の前に,オーディオシステムの初歩的なセッティングをチェックしてみよう.

・ライセンス確認のため,インターネットに接続されていることを確認.
・キャリブレーションされた音響測定マイクが PC に接続されていることを確認.
・Dirac Live Processor
プラグイン,またはスタンドアローンのオーディオストリームがアクティブであることを確認.
・Dirac Live を起動し,最初の画面でアカウント情報を入力し,ログイン.
1.デバイスの選択

Dirac Live は,Dirac Live 対応デバイスをスキャンすることから始めます.スキャン結果を更新したい場合は,左上の「Rescan devices」アイコンをクリック.
ここでは必ず「Dirac Live Processor」を選択して下さい.生成するフィルターを格納するデバイスとして機能します.
2.録音デバイスの選択

このステップでは,利用可能なすべての録音デバイスが表示されます.ここでは PC に接続されているキャリブレーションされた音響測定マイクを選択して下さい.
ボタン「No microphone calibration」をクリックして「Load from file」を選択し,マイクのキャリブレーションファイル (.txt) を読み込んで下さい.
3.ボリューム調節
このステップでは,すべてのスピーカーのボリュームが適切なレベルになるように調節します.ボリュームが小さすぎたり大きすぎたりすると,測定結果が悪化して失敗することがあります.また過度なボリュームではスピーカーが損傷することもあるため,このステップは重要です.
スピーカーのボリュームは,おおよそ妥当な範囲であれば十分です.ソフトが自動的に調整するので,ボリュームをきっちり正確に設定する必要はありません.

1.測定マイクをリスニングエリアの中心に置きます.
2.Master 出力レベルが低くなっていることを確認します.
3.まずスピーカーを選択し,そのスピーカーの「再生」ボタンを押して下さい.再生・停止ボタンの上には,録音レベルを示すサインが表示されます.Master 出力レベルを徐々に上げていくと,選択したスピーカーのレベルバーが上がっていきます.もしそうでない場合は,マイクの接続を確認して下さい.
4.選択したスピーカーのレベルバーが緑の領域に入るか,あるいは出力レベルが快適なレベルで十分な音量になるまでMaster 出力を上げます.
5.上記のプロセスをすべてのスピーカーに適用して完了すると,すべてのスピーカーのレベルバーが 15dB 以内の,ほぼ同じ値を示すようになります.
4.アレンジの選択
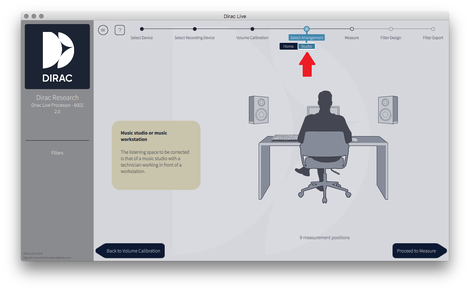
4つの選択肢があります.望みのシートアレンジを選択下さい.ここでは "Studio "を選択することにします.
5.音響測定

※測定品質が最適化の成果に大きく影響します.最初の測定位置だけは正確に,また測定中,家具などの振動によるノイズが発生しないようにしてください.
・測定マイクとスピーカーの間に障害物がないことを確認して下さい.
・測定中は,エアコンなどのバックグラウンドノイズがないことを確認して下さい.
・スタンドなどを使用し,測定マイクを固定して下さい.
・各スピーカーを順番にスイープし,最後にもう一度最初のスピーカーでスイープを行います.
・メインとなる最初の測定位置は,あなたの頭の位置(鼻の先を目安に)で,正しく測定するために最も重要な位置となります.

・残りの測定位置はそれぞれ 40 〜 60 cm 離す必要がありますが,測定位置の正確さや順序は,最初の測定ほど重要ではなく,位置のレイアウトは大まかなガイドにすぎません.
・測定回数は,所定の回数より少なくても大丈夫ですが,最適な結果を得るためには所定回数測定することをお勧めします.
・プロジェクトは自動的に保存されますが,必ず手動でも保存することを強くお勧めします.プロジェクトを保存するには,ハンバーガーメニュー(左上隅)から「Save project」を選択して下さい.
測定中の警告について
Clipping: 測定中にレベルが高すぎると信号がクリップしてしまい,測定が終了してしまいます.ボリューム調節のステップに戻り,対応するスピーカーのゲインを下げるか,システムのマスターボリュームを下げて下さい.
Low SNR:測定中にレベルが低すぎると,アプリケーションが信号とバックグラウンドノイズを識別することが困難になります.ボリューム調節のステップに戻り,対応するスピーカーのゲインを上げるか,システムのマスターボリュームを上げて下さい.
Lost samples:DAW の設定で,バッファサイズが小さすぎる可能性があります.バッファサイズを大きくして下さい.
6.フィルターデザイン
1.周波数特性ターゲットカーブの編集
※ターゲットカーブは 1dB の違いでも聴感に大きく影響します.まずは最初に提示される Dirac 推奨のカーブを基準とし,満足のいくまでいろいろお試しください.これは一人ひとり耳の特性と音の好みが異なるためです.なお,フィルターバンクには 8個登録できるので,後で A/Bテストをお勧めします.
音響測定が完了すると,Dirac Liveは自動的に周波数特性のターゲットカーブと,それに対応する最適化フィルターの候補を生成します.これは,お客様のサウンドシステムを可能な限り向上させることを目的としています.ターゲットカーブは好みに合わせて微調整することができます.また,最適化はリアルタイムで行われるため,最適化結果をすぐに確認し,継続的に調整できます.

・ターゲットカーブ上で右クリックし,コントロールポイントを追加/削除します.
・コントロールポイントをドラッグしてカーブを変更します.
・カーテンを左右にドラッグして,Dirac Liveが最適化する周波数範囲を変更します.点線は,自動的に検出された周波数範囲のしきい値を示しています.この範囲外で最適化は行われません.つまり、カーテンの左右の周波数領域(影の部分)では,オーディオ信号は最適化されません.
・カスタムターゲットカーブ(.txt または targetcurve フォーマット)を読み込めます.
・「Take snapshot」機能では,現在の状態のスナップショットを作成することができます.ターゲットカーブに変更を加えた場合,プロジェクトを保存/読み込みすることなく,異なるスナップショットに切り替えることができます.
・タッチパッドではピンチズーム,また,マウスではスクロールホイールでズームイン/アウトでき,ホールド+ドラッグでパンも可能.
・右下に表示されるオプションで,表示方法を選択できます.
2.インパルス応答補正結果の表示
フィルターデザインでは,「set target」から「impulse response」に切り替えることで,インパルス応答の最適化結果を確認できます.
インパルス応答とはリスニングポイントで聴いている音の時間特性を示しており,それは音の明瞭度,ディテール,そしてすべての空間的側面に影響を与えます.Dirac Live独自のインパルス応答最適化は,サウンドステージ,低音,明瞭度を大幅に向上させることができます.

・測定された(オリジナルの)レスポンスと最適化されたレスポンスを並べて配置するか,別々に配置して最適化結果を比較・検討するかを選択できます.オプションは右下に表示されます.
・タッチパッドのピンチズームや,デスクトップマウスのスクロールホイールを使って,ズームイン/アウトできます.
・Dirac Live が自動的に最適化するので,自分でインパルス応答を調整する必要はありません.
7.フィルターのエクスポート

最後のステップは,リスニングテスト用にフィルターをエクスポートすることです.
スロットを選択し,任意の名前で保存します(自動生成された名前があるかもしれませんが,それは置き換えることができます).
エクスポートが完了すると,アプリケーションはフィルターデザインビューに戻ります.
アプリケーションを終了する前に,必ずプロジェクトを保存してください.
・ハンバーガーメニュー(左上)の「Save project」を選択すれば、いつでもプロジェクトを保存することができます.
・お使いの機器によっては,最適化を行っている最中に設定を変更するとフィルターリストがクリアされたり,設定に応じたフィルターリストに切り替わったりします.最適化を行っている最中に,デバイスの設定を変更することは絶対に避けてください.
・左上のクエスチョンマーク「?」を押すと,いつでも状況に応じたヘルプが表示されます.

フィルターのエクスポートが完了すると,フィルターは自動的に DAW のプラグイン,またはスタンドアローンの Dirac Live Processor に表示されます.
